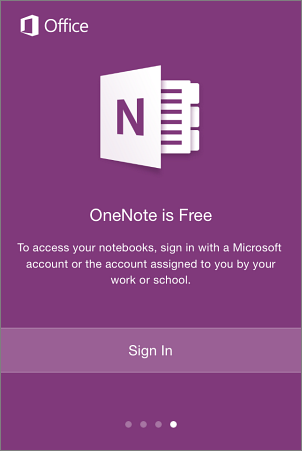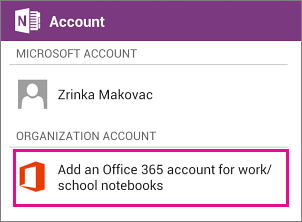Office 365 Installation
Scott L Pratt
Summary
This article explains how to install Office 365 on multiple unique devices. Please click the operating system and/or device below that you wish to install MS Office 365 on.
- Login into 365.MyLMC.org with your LMC credentials
On the top right corner, click "install office", and then choose Install.

At the bottom of the screen, select Run.
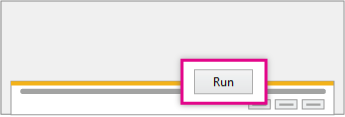
Follow the prompts and accept the license agreement and you should see screen below," click All done.
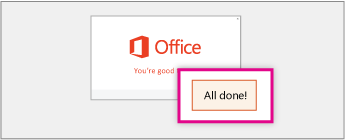
TIP: Having trouble? If you can't complete the install after going through these steps, see Troubleshoot Office installation with Office 365 for business.
Sign in to Office 365, at 365.MyLMC.org using your email credentials.
On the Office page, select a Language, and then choose Install Office 2016. This will install Office for Mac 2016.
After the package finishes downloading, select the .pkg file to open the Office installer.

Follow the instructions in pop up box to Install Office for Mac 2016

Signing in to Office Mobile for the first time
If you don't have Office Mobile installed, download it from the Google Play Store.
Tap Office Mobile to open it. Swipe through the introduction, and then tap Get Started.
At the Sign in page, type your LMC account, and then tap Next.
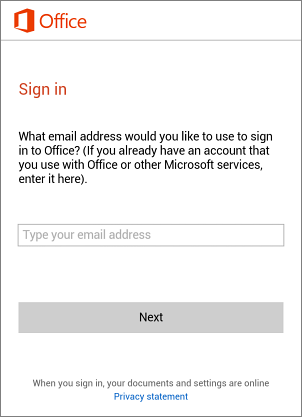
Type your Password, and then tap Sign in.
TIP: For help when using the app, swipe and select Settings > Help and Support.
Already using Office Mobile with a different account? Add your LMC Account.
If you installed Office Mobile, but set it up with a different account, for example a Microsoft account such as an gmail.com or hotmail.com account, you can also add your LMC account to Office Mobile to access documents you saved in OneDrive for Business.
Open Office Mobile on your Android phone.
Tap Folder
 > Add a Place.
> Add a Place.Tap Office 365 to add OneDrive for Business as a location.
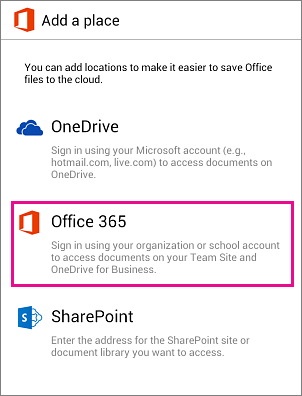
Type your LMC account, and then tap Sign in.
Tap OneDrive - <your LMC Account> and you'll see the list of documents you store in OneDrive
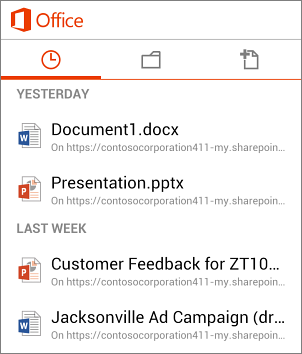
Tip: To find help when using the app, swipe and select Settings > Help and Support
Install and set up OneNote work with your LMC Account
NOTE: OneNote for Android devices requires Android OS 4.1 or later.
- Sign in to OneNote
- If you don't have OneNote installed, download it from the Google Play Store.
- If you don't have OneNote installed, download it from the Google Play Store.
- Tap OneNote to open it. Swipe through the introduction, and then tap Sign In.
- If you already have an Microsoft account, at the Sign in page, type the name of your Microsoft account. (such as gmail.com or hotmail.com)
- If you do not have a Microsoft Account already, please use your LMC student email and password
- If you do not have a Microsoft Account already, please use your LMC student email and password
- Tap More
 > Settings> Account > Add an Office 365 account.
> Settings> Account > Add an Office 365 account. - Add your LMC account and tap Sign in.
TIP: To find help when using the app, tap More
 > Settings > Help and Support.
> Settings > Help and Support.
If you installed any Office for iPhone app, but set it up with a different account, for example a Microsoft account such as an gmail.com or hotmail.com account, you can also add your LMC account to access documents you saved in OneDrive.

In Word, Excel, or PowerPoint tap Account, and then tap Add a Service.
If you are using OneNote, tap Settings
 > Accounts
> Accounts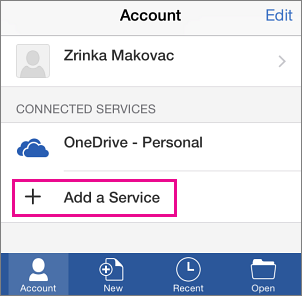
Tap OneDrive for Business. Type your LMC account, and then tap Sign in. The service is now added to your account.
TIP: After you complete the sign in process on one of the Office apps, your LMC account and the OneDrive for Business service is automatically added to the other Office apps installed on your iPhone.
Viewing documents in the app
To view Word, Excel, or PowerPoint, documents tap Open > OneDrive - <your LMC Account> and you'll see the list of files you saved to OneDrive for Business. The files you see are specific to the app you opened them in.
For example, if you opened the Word app you will only see Word documents, if you opened the Excel app you will see Excel documents, etc.To view any OneNote notebooks you saved to OneDrive for Business, tap + Open Existing.
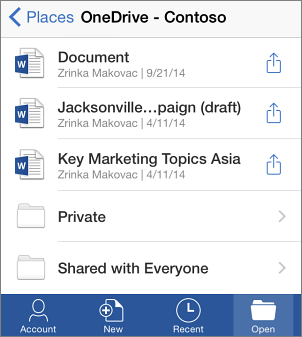
To find help when using the Word, Excel, or PowerPoint app, open a document and tap AutoSave > Help and Support.
To find help in OneNote tap Settings
 > Help.
> Help.
Office Hours Room C229: Monday-Friday 8:00 am - 5:00 pm | Call us 269-927-8189