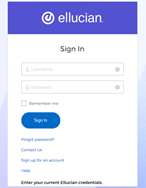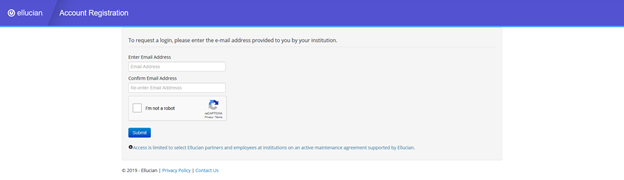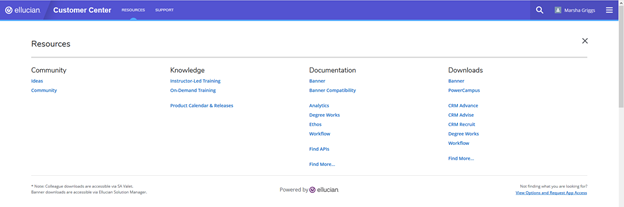Navigating Ellucian Customer Support
Using Chrome, Firefox or Safari (IE is not supported) – go to the following URL: https://login.ellucian.com
If you do not have an Ellucian account, formerly known as an Ellucian HUB account, then click the link for “Sign up for an account”
Fill in your email address, twice, and complete the Captcha –
A new page will open asking for you to complete the registration with the Institution name, your name, office phone, Title, etc. You will be asked to create a username. Then click “Submit” button.
When the account access is approved, you will go to the same URL - https://login.ellucian.com – to login with the username. Click on the “Forgot Password?” link if a default password is not provided by Ellucian.
Navigating the Main Page
The top ribbon of the page, there is the “Resources” link, to access the Community (formerly known as eCommunities), Knowledge (for training), Documentation and Downloads (if available), and “Support” link to create or manage Cases (support requests) with Ellucian.
To search, click on the magnifying glass, and then enter the search text. Use double-quotes “” if you want to search an exact phrase.
Just below the top ribbon, are pre-populated links for quick access to areas on the main page – My Cases, My Institution’s Cases, Followed Change Requests, Discussions/Follow and Places/Follow.
Click on Discussions/Follow, and you will go to the area of the main page with quick links to Community discussions you are following. If you don’t see any links, then click on “View All” to take you to the Discussion page.
Click on Places/Follow, and you will go to the area of the main page with quick links to Community places you are following, such as Banner Student. If you don’t see any links, then click on “View All” to take you to a list.
If you would like to join a Community, click on the wheel and then click “follow.”
To logout of Ellucian Customer Support, click on your name to the far right, and then click “Logout.”