
About Zoom
Zoom unifies cloud video conferencing, simple online meetings, group messaging, and a software-defined conference room solution into one easy-to-use platform. Our solution offers the best video, audio, and wireless screen-sharing experience across Windows, Mac, iOS, Android, Blackberry, Linux, Zoom Rooms, and H.323/SIP room systems. Founded in 2011, Zoom's mission is to develop a people-centric cloud service that transforms the real-time collaboration experience and improves the quality and effectiveness of communications forever.
All LMC Staff and Faculty PCs have the Zoom app shortcut placed on the desktop. If you are using Zoom elsewhere, please follow the login instructions below:
Simply go to https://zoom.us and click on Sign In. From there you can log in using your LMC email address and the password you created. If you have not yet been assigned a Zoom account, please submit a request to the IT Service Desk for an account to be set up for you. Currently, the Zoom licenses are limited. IT is working on obtaining more licenses.
After you launch the app, you have two options. You can select Join a Meeting or Sign In. If you just want to join a meeting-in-progress click on Join a Meeting. If you would like to log in and start or schedule your own meeting, click on Sign In.

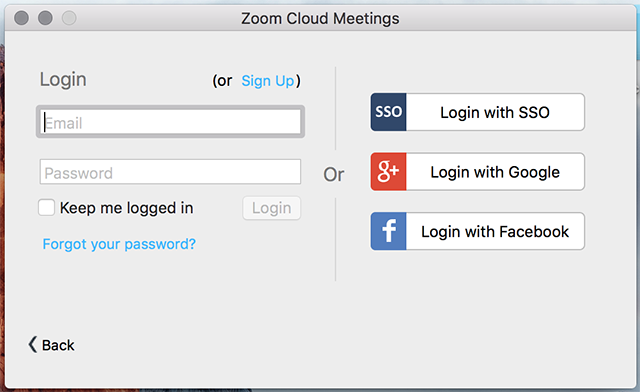
Once you have logged in, you will see the main dialog box as shown below. The default tab is "Home".

You can:
Select "Meetings" to view, start, edit, and delete your personal meeting ID, scheduled meetings, and recorded meetings.
You can:
Note: if you do not see your scheduled meeting, click the refresh tab in the upper right-hand corner to update/refresh the meeting list.
You can find the Settings tab in the main dialog box or in the meeting menu bar. After clicking Settings, you will have the following options:
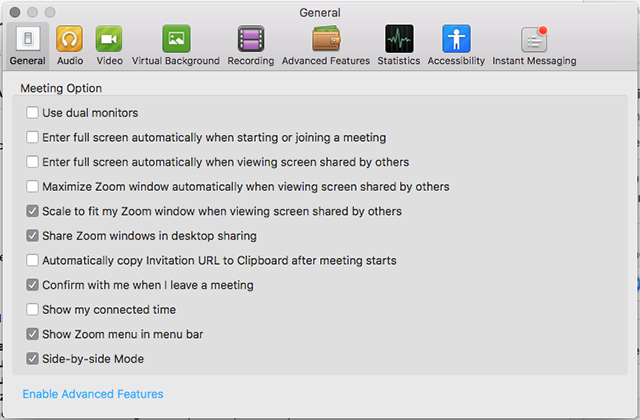
Meeting Features
Once you have started or joined a meeting, you can perform the following actions from the menu bar located at the bottom of the meeting window (move your mouse to toggle):

You can: