Sign in with your normal username and passwords
You will receive a Push Notification on your mobile device from the DUO app
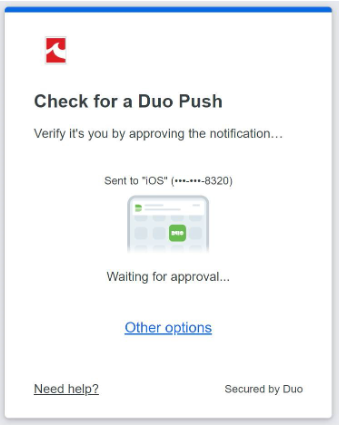
Enter the pin provided from the app to login
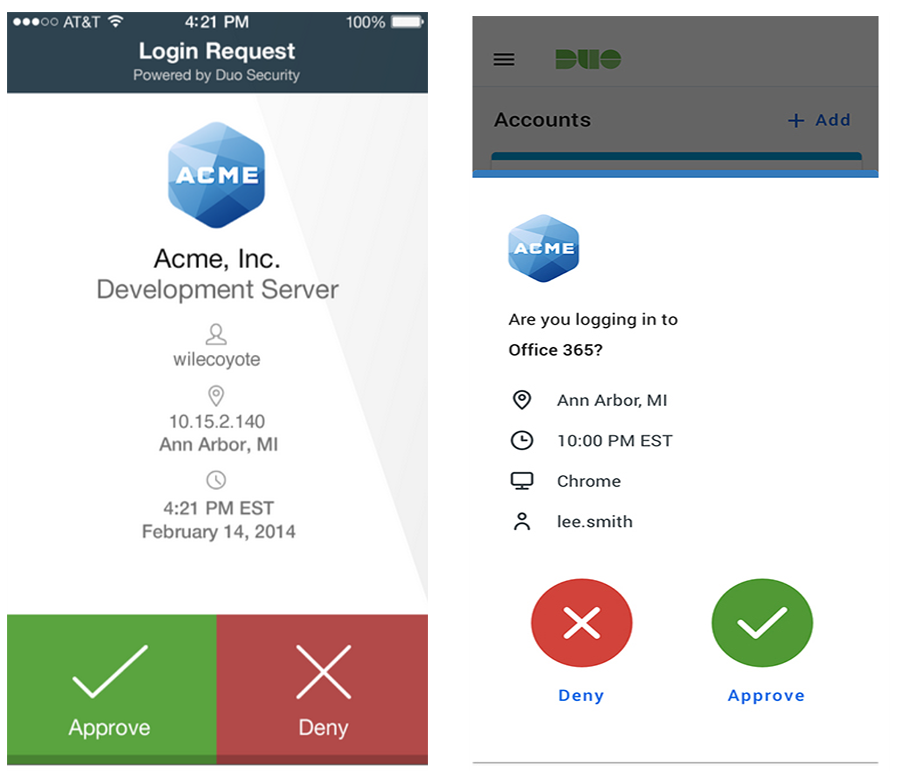
LMC uses MFA for some accounts as an extra layer of protection. If MFA is on for your account, you are asked to enter a code from a text message, Email, or authenticator app every time you sign in on a new device or sign into multiple locations at the same time.
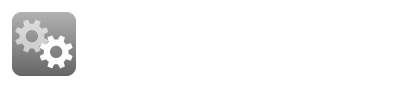
While attackers can try to guess your password, even if they know your password they would still need access to your second device to authenticate. It is difficult to pull off this kind of attack, because they would need physical access to your phone or other token, or they would need you to tell them your pin.
To begin, you can download and install the DUO Mobile app to your mobile device.
Point your mobile device camera at the appropriate QR code below to download the app
For iOS devices:
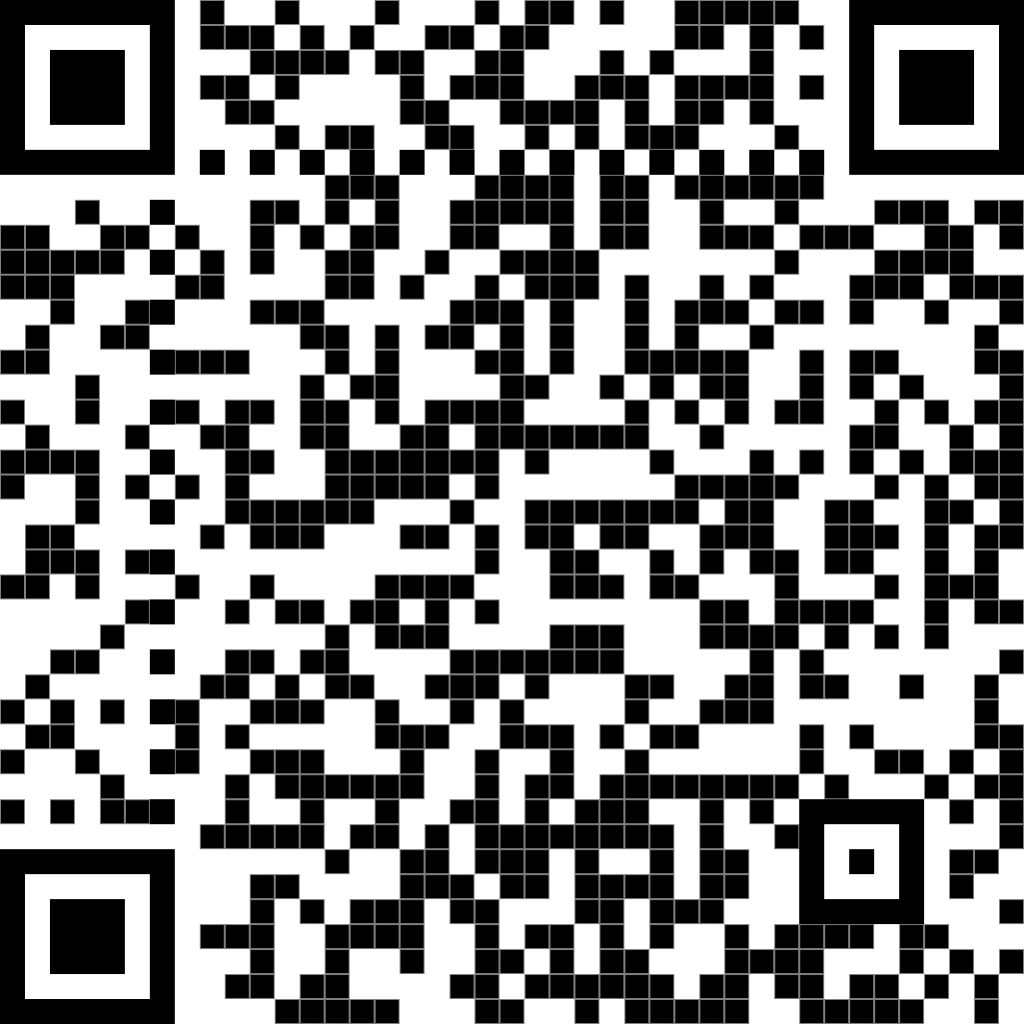
For Android Devices:
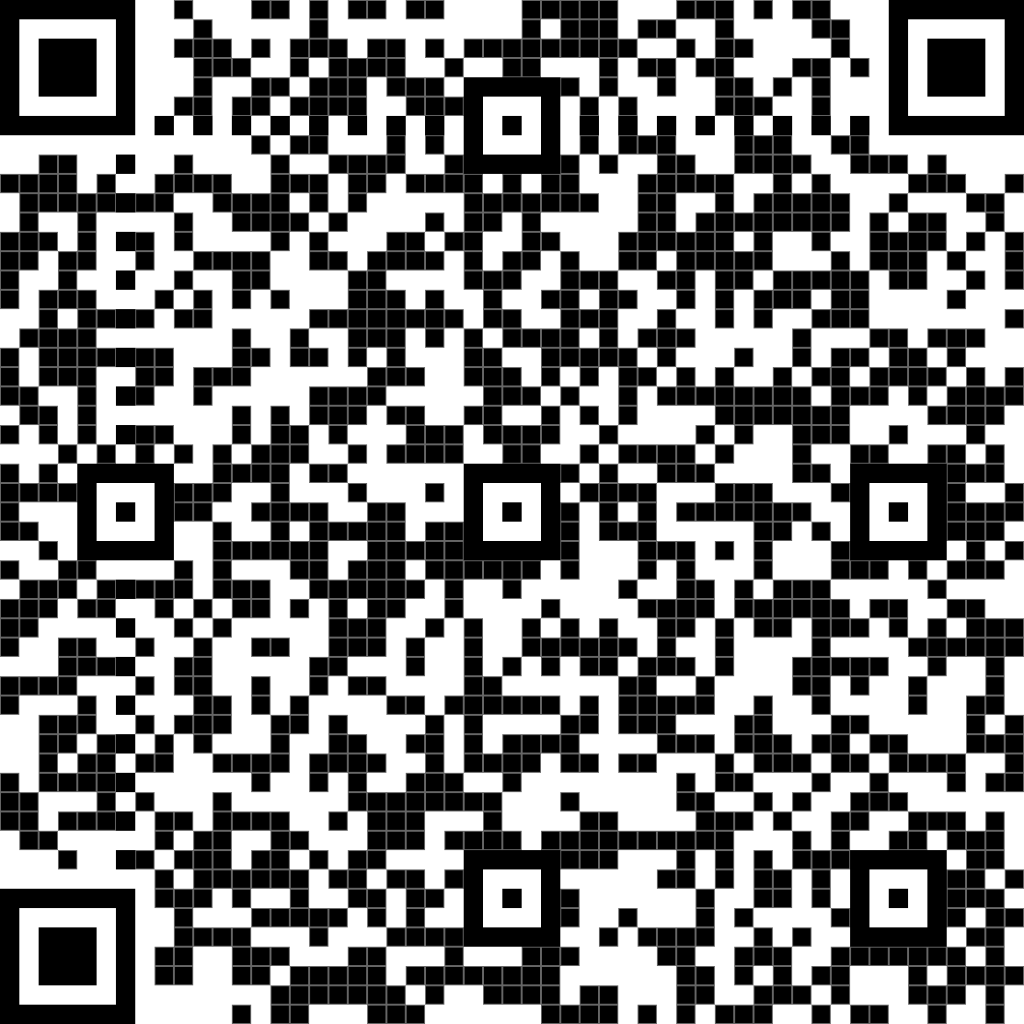
To enroll your device (iOS, Android, etc.) in MFA, you will be prompted to enroll upon your first login once MFA is enabled.
1: enter your cellular number
2: choose to install the DUO mobile app if you haven’t already:
3: open the app
4: click the + button
5: Scan the barcode
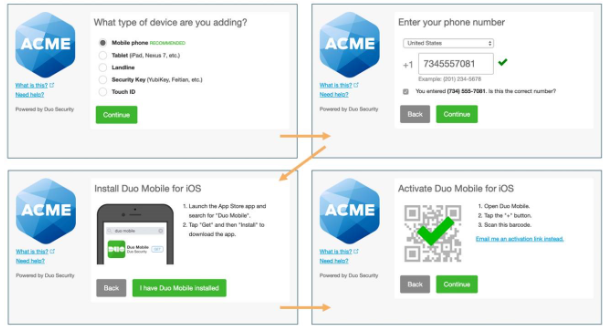
Typical steps:
Sign in with your normal username and passwords
You will be prompted for a pin that has been texted to your cell phone
Enter the pin from your cell phone to login
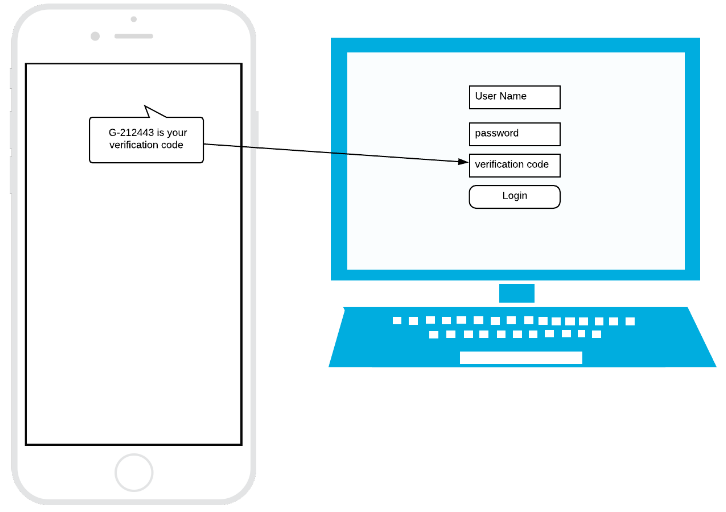
Typical steps:
Sign in with your normal username and passwords
You will receive a Push Notification on your mobile device from the DUO app
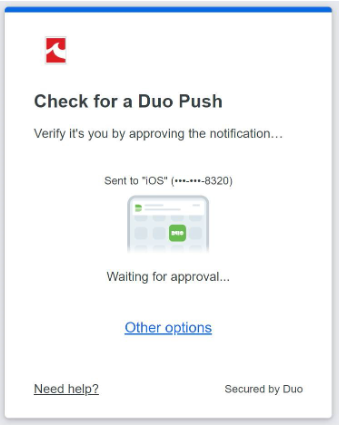
Enter the pin provided from the app to login
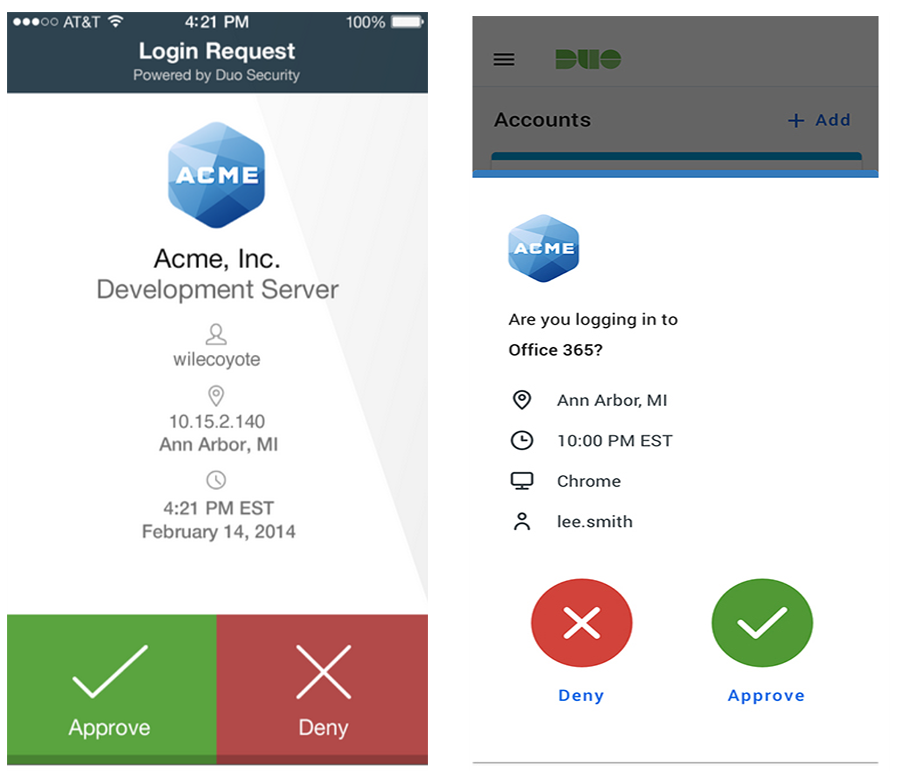
Typical steps:
Sign in with your normal username and passwords
You will be prompted for a pin that is on a fob or other token generating device
Enter the pin from the token to login
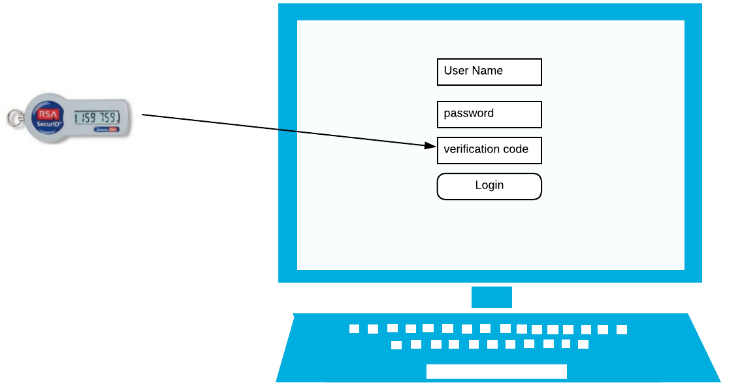
When will I need to use MFA?
MFA is currently setup to initiate when logging into services that use Single Sign On. Examples include the Employee Portal, Banner, 365.MyLMC.org, etc.
Will I need to have my phone with me to login?
In most cases, yes. However, you can use other phones and authenticators, including a tablet
Can I use my cell phone?
Yes, you may use your smartphone with Duo Security.
Is a smartphone required to use Duo?
It is not necessary to have a smartphone to use Duo Security. There are many alternatives, including a tablet or simple cell phone (non-Smartphone) for your second factor instead.
What if I forget my Phone or don’t have access to my email?
If this happens, you can contact the LMC Operations Team and request a bypass code. The Operations Team will validate your identity over the phone before generating a bypass code, which can be used in absence of your phone.
What if I get a new phone?
If you purchase a new phone, you can contact IT to de-register your old device and register the new device.
Will Duo Mobile use cellular data?
Yes, if you allow push notifications, it will use a small amount of data.
How much data does a Duo Mobile Push use?
Very little. 500 pushes to your device will use one MB 1/1000 of a GB) of data. This is roughly equivalent to loading one webpage on your smartphone.
How much space does Duo Mobile take up on my phone?
The iOS app requires about 10 MB of free space and the Android app requires about 30 MB of free space.
Does installing Duo Mobile give up control of my phone?
No. Duo Mobile has no more access or visibility into your phone than any other app. Duo Mobile cannot read your emails/texts or track your location, it cannot see your browser history or pictures, and it requires your permission to send notifications. Duo Mobile cannot remotely wipe your phone.
Why does the Duo Mobile app need to access my camera?
Duo Mobile uses accesses to your camera to scan a QR code during activation.
Is it possible to use Duo Mobile on a smartphone without a data contract?
A data plan is not required for your device. You can use Duo Mobile over a WIFI connection only. You Will need access to the Internet.
Can I use an iPad or Android tablet?
Yes, Duo Mobile supports iPads and Android tablets, whether they are WIFI-only or have a cellular contract.
Does Duo Mobile track browsing history?
No. Duo Mobile has no more access or visibility into your phone than any other app. Duo Mobile cannot read your emails/texts or track your location, it cannot see your browser history or pictures, and it requires your permission to send notifications
Who should I contact if I need help?
Contact the IT Service Desk at 269-927-8189 or submit a service ticket at Portal.MyLMC.org