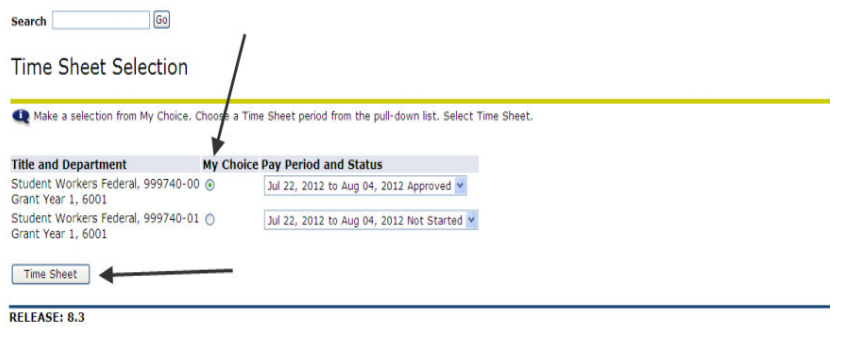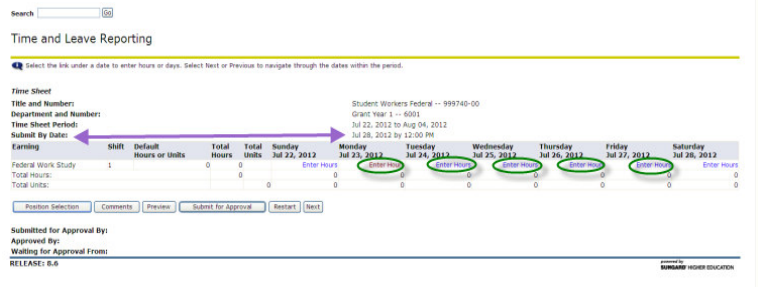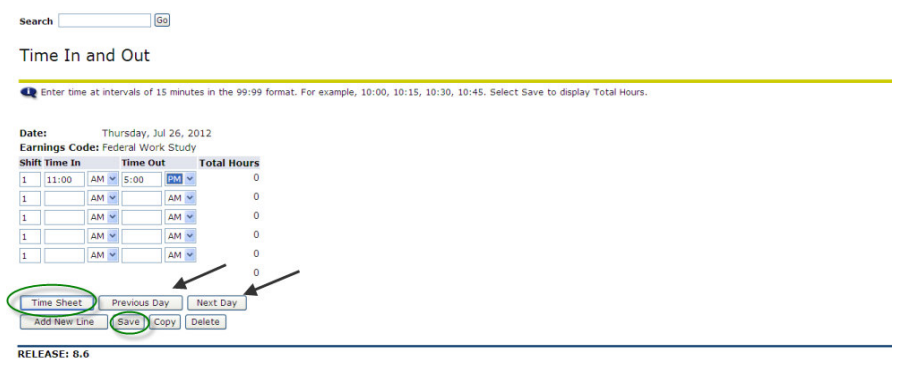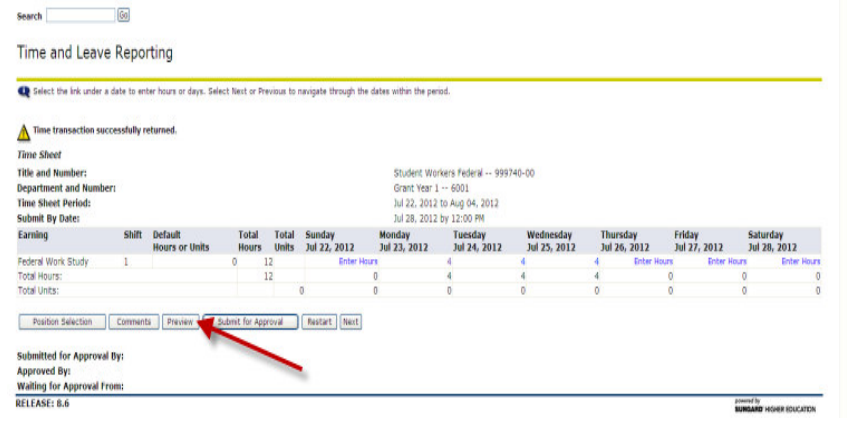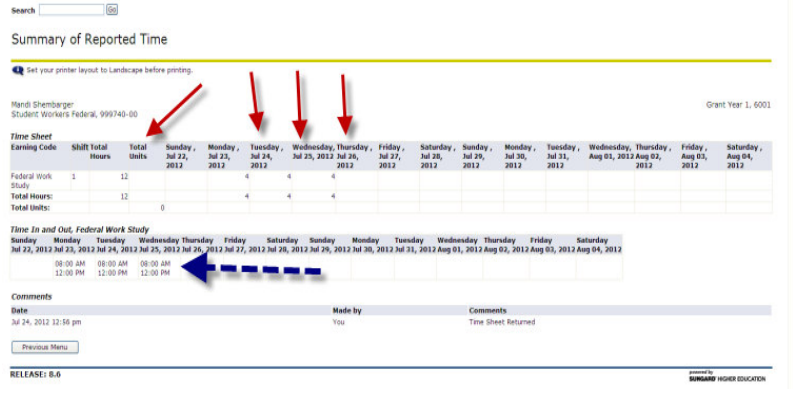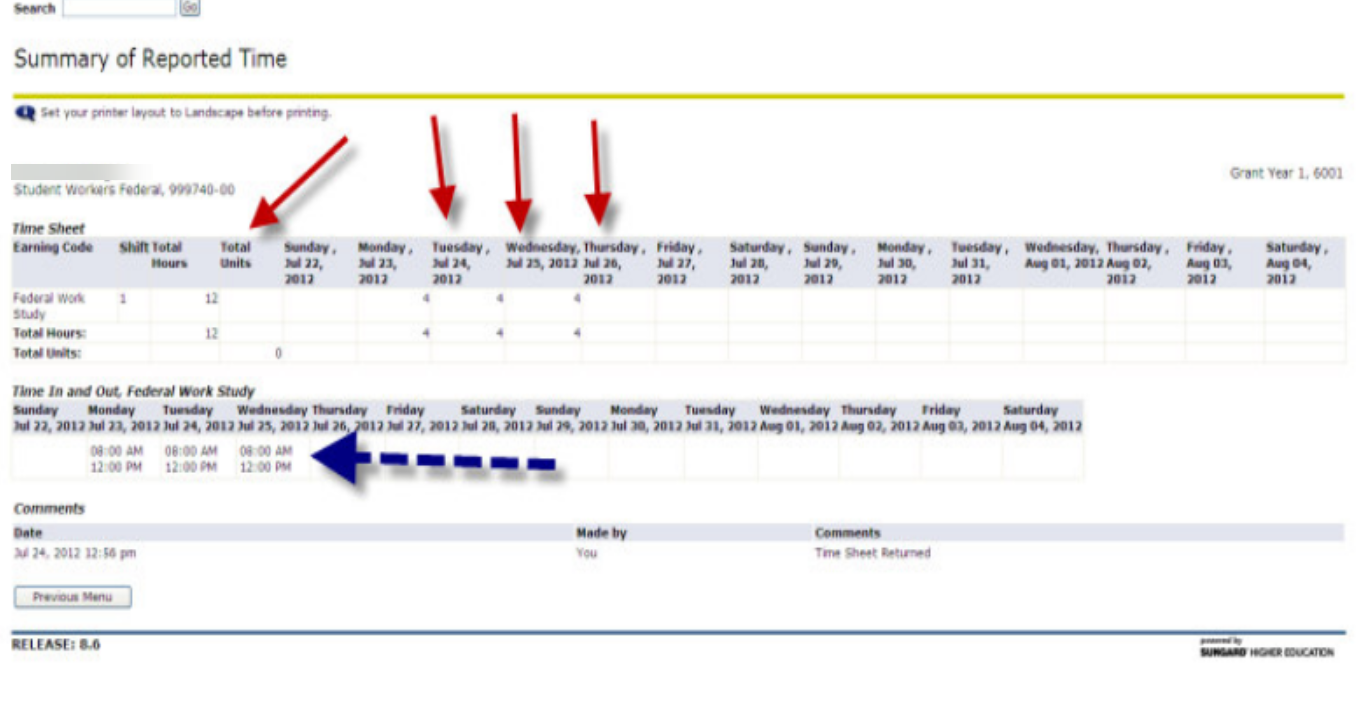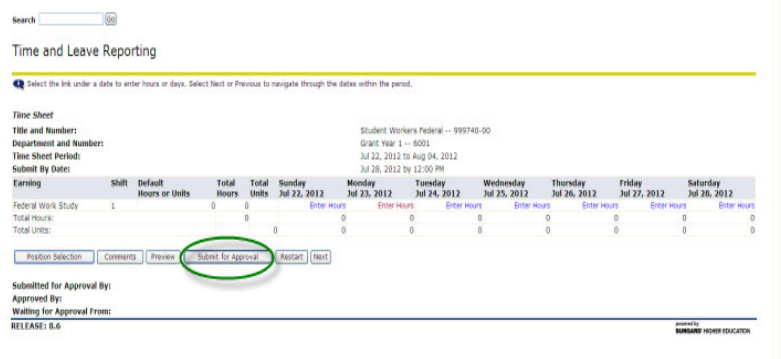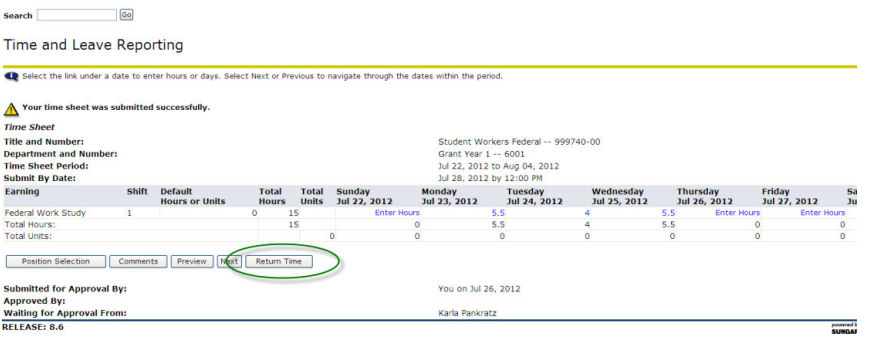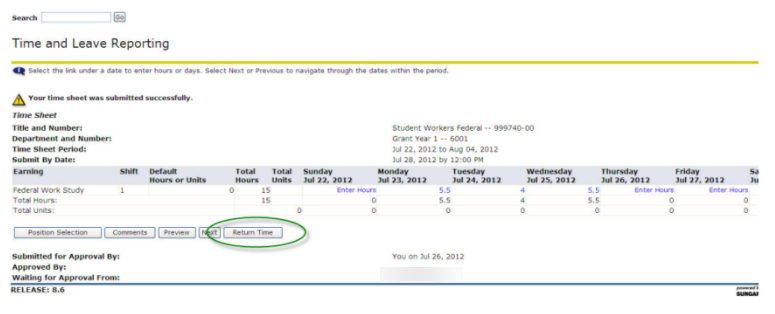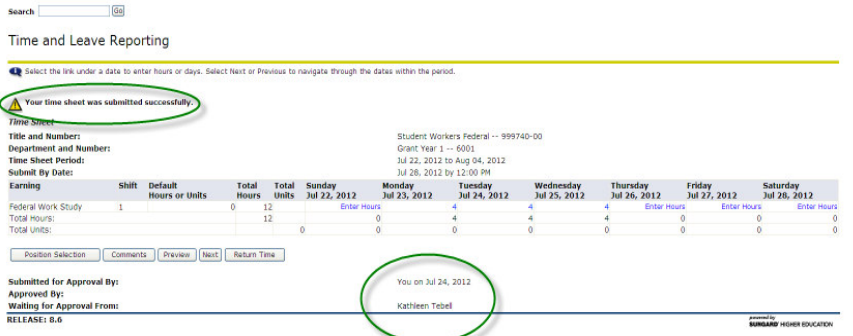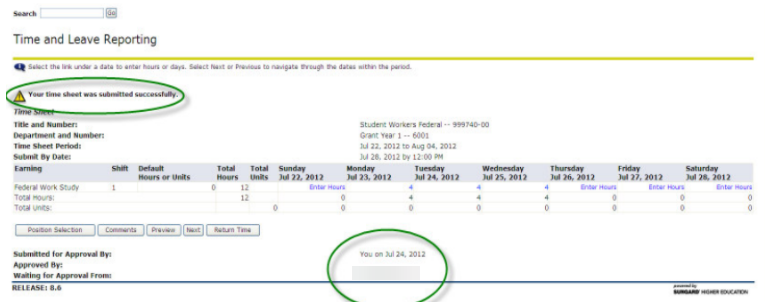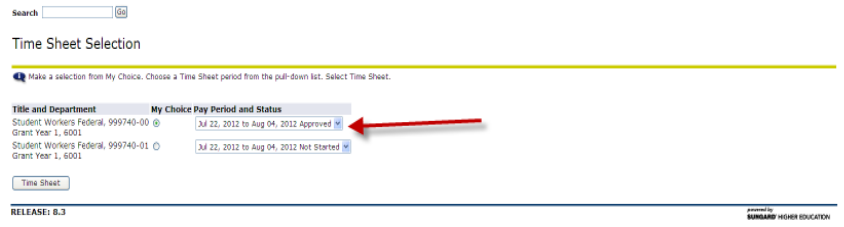Click “My Choice” beside the appropriate “Title and Department Select the appropriate “Pay Period and Status.”
To start a new timesheet it must be in the “Not Started” status.
The timesheet will be available to you until noon the Saturday before payroll week. Once this is done click “Time Sheet”
The submit by date is the begin and end date in which you can submit your timesheet.
Click on “Enter Hours” under the appropriate day to report hours worked, this will then take you to the “Time In and Out” screen.
By clicking next you will go to the next week. Because of limitations the dates that appear on this form will be payroll dates and not the actual timesheet dates.
Enter your time with the thought that when you enter for the week of August 12th the dates will be the week of August 19th .
Enter Time In and Time Out in 15 minute intervals.
Click on “AM or PM” to record your time properly.
Click “Save.”
Click “Timesheet” to go back to the previous page, “Time & Leave Reporting.”
By clicking on “Next Day” you can enter hours in for the next day.
By clicking on “Previous Day” you can enter/check/correct hours for previous day.
To double check your hours for accuracy, you can click on “Preview.”
This will show you how many hours you entered and what dates.
The “Preview” page shows you how many hours that you worked by dates and it also shows the time in and time out per date.
When all time has been entered for the pay period, click “Submit for Approval.”
After your timesheet is submitted, you realize you have made a mistake on it you can click on the “Return Time” button and do any corrections/addition you may need to. When the corrections are made you will be able to click on the “Submit” button to send to your supervisor.
After you submit your timesheet for approval it will show these two messages.
1. Your timesheet has been submitted successfully
2. Who submitted it
3. Who it is Waiting for Approval From.
You can log in to your account and verify that your supervisor has approved your time sheet.